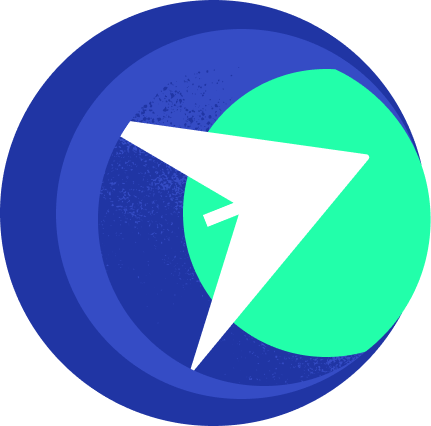Блок сообщений
Чтобы попасть в настройки блока сообщений кликаем на кнопку «Редактировать» в созданной группе сообщений.
Блок сообщений — это самый главный блок, без которого нельзя построить самого простого бота. Кликаем на кнопку «Добавить блок сообщений» и создаем блок сообщений.
Настройки блока сообщений.
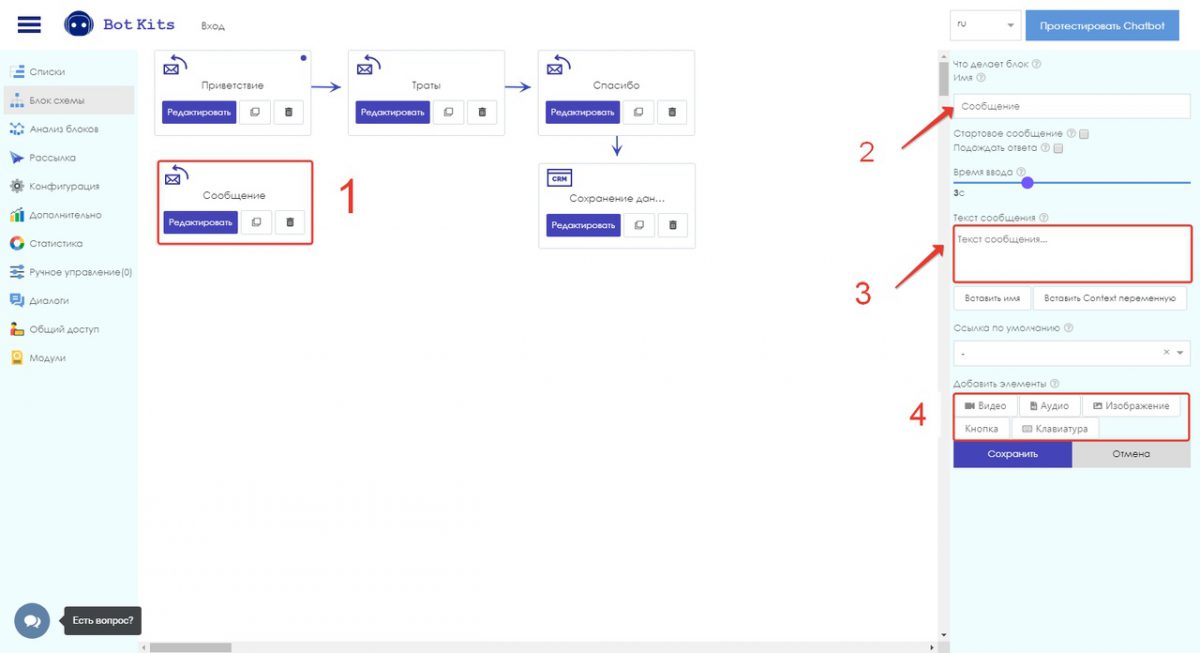
Создали блок сообщений (1), название по умолчанию «Сообщение». Изменить имя по умолчанию — вводим название (2), которое нужно.
Стартовое сообщение — начало группы сообщений. Если поставите галочку, то группа начнет работать именно с этого блока сообщений. На скриншоте вверху, виден блок «Приветствие», с точкой в верхнем правом углу — обозначает стартовое сообщение.
Подождать ответа — опция сохранения ответа от пользователя. При включенной галочке ответ сохраняется в переменную, которая прописывается только латинскими буквами. При необходимости можно к латинским буквам добавлять цифры. Переменные назначаются по вашему желанию.
Пример
tel — переменная для сохранения телефона.
ww2 — произвольная переменная.
Если не ставить галочку «Подождать ответа», то будет переход к другому сообщению, которое указано в ссылке по умолчанию. Когда не указана ссылка по умолчанию, то бот не будет далее реагировать на запросы.
Включить markdown — опция для подсвечивания текста в Telegram. При создании текста вставьте символы, которые указаны ниже в примере
Пример
*bold text* — жирный шрифт;
_italic text_ — курсивный шрифт;
[inline URL](http://www.example.com/) — активная ссылка. В [квадратных скобках] указывается текст ссылки.
В (круглых скобках) указывается ссылка на в формате http.
`inline fixed-width code` — моноширный шрифт.
Примеры отображения форматирования текста на картинке
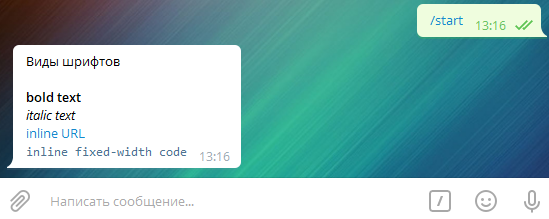
Время ввода — выставление времени отклика блока сообщений. Время можно выставить от 0 до 10-ти секунд. Время отсчитывается от предыдущего блока сообщений.
Пример
Есть блок 1 и блок 2, без ссылки по умолчанию. У второго блока время ввода стоит в 5 секунд. После того, как блок 1 сработает, пройдет 5 секунд и появится блок 2.
Текст сообщения (3) — текст любой длины (смайлики поддерживаются, вставляются прямо в текст).
Вставить имя — вставляется шаблон имени в формате first_name — имя, last_name — фамилия. Если нужно персонализировать сообщение, то используйте шаблон имени.
Шаблоны имен для разных социальных сетей, мессенджеров.
ВКонтакте:
first_name – имя;
last_name – фамилия.
Telegram:
first_name – имя;
last_name — фамилия.
Telegram.start — содержит параметр переданный вместе с последней (для определенного пользователя) командой /start боту.
Viber:
name – имя.
Facebook Messenger:
first_name – имя.
last_name – фамилия.
Одноклассники:
name – имя.
Skype:
name – имя.
Пример
В тексте сообщения пишем: «Привет, first_name! Как дела?»
У пользователя отображается в чате: «Привет, Сергей! Как дела?»
Вставить Context переменную — вставляется шаблон переменной, в формате Context.имя переменной, где имя переменной — сохраненные ранее данные.
Пример
У пользователя запрашиваем адрес и т.п. контактные данные.
Для адреса назначаем переменную address, для телефона phone.
В конце опроса, требуем подтвердить введенные ранее данные. Наше сообщение выглядит в сервисе так:
first_name, подтвердите введенные данные:
Context.address
Context.phoneВсе верно?
Для этого и нужны переменные. Все что нужно подставить данные, которые вводились человеком ранее и к примеру, спросить подтверждение.
Ссылка по умолчанию — переход к другому блоку в любом месте чат-бота.
Пример
Есть блок 1 и блок 2. Если в блоке 1, не стоит галочка «Подождать ответа» и стоит ссылка по умолчанию на блок 2, то произойдет переход из блока 1 в блок 2 с учетом только времени ввода.
(4) Добавление контента и переходов — возможность прикрепления контента (видео, аудио, изображений) к сообщению или их отправка отдельно.
Технические ограничения для контента:
Видео — не более 30 Мб;
Аудио — не более 30 Мб;
Изображение — не более 10 Мб.
Переходы, включают в себя 2 кнопки — клавиатура и кнопки.
Клавиатура — быстрые ответы от пользователя. Использовать можно в нескольких вариациях.
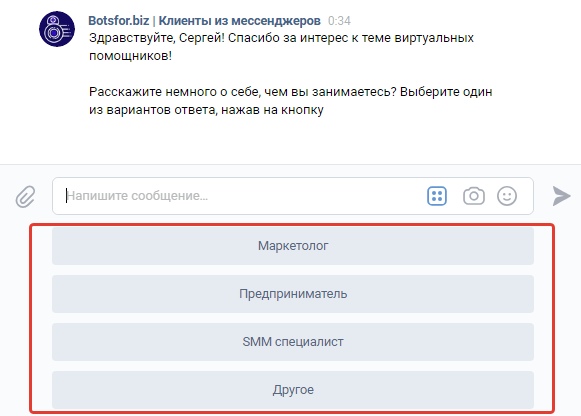
Вариант 1: назначаем ответы, через условный блок переводим далее в нужный блок. Пользователь делает выбор и переходит дальше.
Вариант 2: назначаем ответы и вводим теги. Пользователь нажимает на кнопку быстрого ответа и происходит срабатывание тега, который переводит в нужный нам блок.
Кнопки — переход в другие блоки внутри бота или по URL ссылке. Выбираем, как будет работать переход, назначаем блок или вводим ссылку.
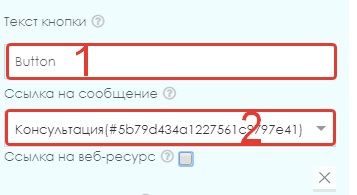
Текст кнопки (1). Для Telegram не более 20 символа вместе с пробелами. (2) — ссылка на сообщение.
Поиск по нужным блокам работает через выпадающий список или вводом имени блока в поле ввода.
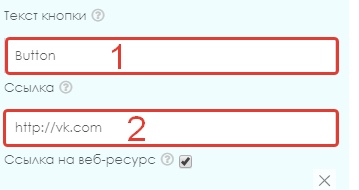
(1) — текст кнопки (для Telegram ограничение не более 21 символа, включая пробелы)
(2) — URL ссылка.
Пример
Пользователю чата отправляют статью или ссылку скачать файл. Кнопка работает, как переход по ссылке.
Остались вопросы?
Напишите нам в техническую поддержку